Microsoft Office has been updated to the version 2010. It contains more advanced functions. But some old version fans still stick to working with version 2007 and 2003.
Today, I’m going to talk about the steps of inserting video into all the popular PowerPoint version.
- For PowerPoint 2010
Tips:
1. Video format Office 2010 allows: Windows media files (asf, wmv), Windows video file (avi), QuickTime movie file, MP4 video, MPEG, MPEG-2 TS and Adobe Flash.
2. Keeping your movie in the same folder with PowerPoint
3.After clicking the video you want to insert, an alert box pops up asking "How do you want the movie to start in the slid show?" To play the movie automatically, click automatically. To start your movie by clicking the mouse, click When Clicked.
4.Right clicking on the embedded video gives many formatting and editing options. You can preview the video by clicking on ‘Preview’. The mini toolbar for sizing and positioning the video (seen above the right click context menu in the screenshot below) gives easy one click access to many settings like length, width of the video frame, adding subtitle text, bringing the video forward or backward, cropping and rotation.
5.You can chop the embedded video with desired start and end times. Right click on the video and choose ‘Trim Video…’ to cut the video by dragging the sliders in the timebar of the video or by manually entering the start and end times. The video will play for the set duration and from the set start time when you give the presentation.
6.Other Video Formatting features are Preview of video with the formatting before saving them, adding a bookmark to desired points in the video, setting fade options like duration and timein/timeout, Start on Click, Full Screen mode, Hide While Not Playing, Loop Until Stopped, Rewind after Playing, Show Media Controls etc. These Powerful Video editing and formatting tools can be accessed from the “Video Tools” ribbon as shown in the images below.
- For PowerPoint 2007
Tips:
1. Video format Office 2007 allows: AVI, MPEG and WMV
2. Keeping your movie in the same folder with PowerPoint
3.After clicking the video you want to insert, an alert box pops up asking "How do you want the movie to start in the slid show?" To play the movie automatically, click automatically. To start your movie by clicking the mouse, click When Clicked.
4.PowerPoint 2007 only has two control options of video: play or stop. So you can't select the playing time freely.
5.Videos clips appears on the slide as objects represented by icons that you can size and move to meet your needs.
- For PowerPoint 2003
Tips:
1. Video format Office 2007 allows: AVI, ASF, RAM/RA, MPEG, MOV and QT
2.You can edit the video size :under Video Tools, on the Format tab, in the Video Styles group, click Video Shape.
3.With the Trim Video feature, you can trim the beginning and end of your video clip.





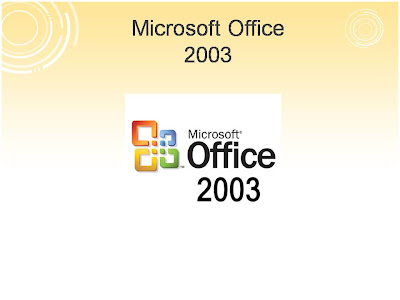

Hi, I've added a wmv to my powerpoint 2007. Problem is it does not automatically go to the next slide unless I click left click advance. What can I do?
ReplyDeleteThis comment has been removed by the author.
ReplyDelete