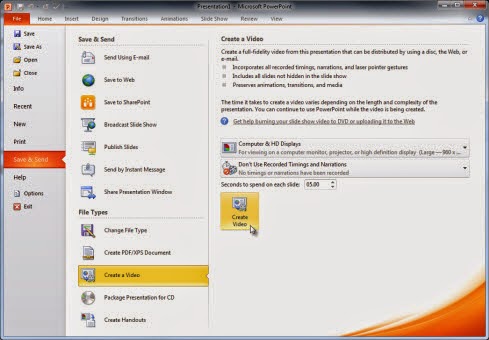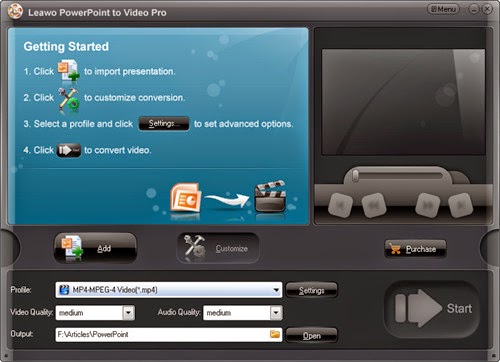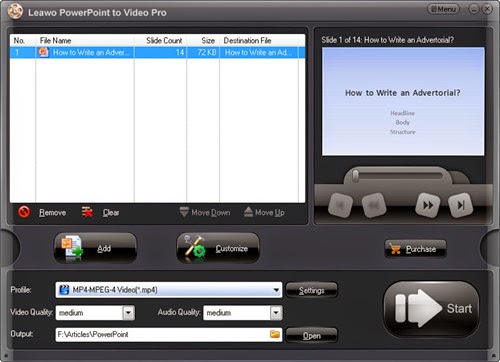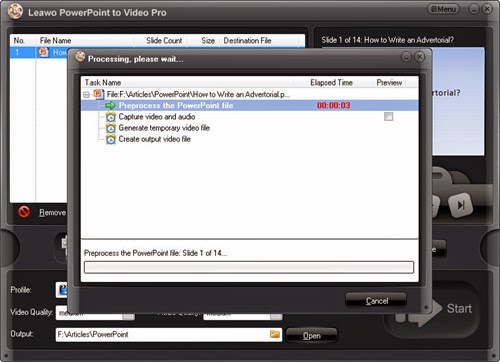Easter Sunday of 2015 is arriving on the 5th of April. Have you got any good ideas for the holiday? Maybe you have prepared everything you need for Easter holiday, or maybe you haven't, but for the Easter Holiday, at least you should prepare several Easter cards for you beloved ones.
Nowadays, people prefer ecards than the traditional paper cards, and most of them want to make the cards themselves. On Easter day, people will want to make Easter ecards for their families and friends, and they can take advantage of MS PowerPoint to finish the task. It's interesting, right? If you want to know to do that, just check the following post out.
How to Make an Easter Ecard with PowerPoint
Step 1. Run MS PowerPoint and insert an Easter background wallpaper or template. If you want to do that, you need to click "Insert > Pictures" at the upper left corner on your computer, and then adjust the size of the picture to make it fill in the whole page.

Step 2. Insert the Easter elements, such as Easter bunny, Easter egg and so on. Then click "Animations" and choose the animating movements of the elements. For example, you can choose "Custom Path" by clicking "Add Animation", and then you can add the customized animations for the Easter Bunny. The Easter egg can also be added with animation like "Grow/Shrink". Of course, you need to adjust the starting time of the animations of the pictures, and make the animations happen when the receiver open the card.

Step 3. Add your best wishes in the texting blanks of the page, and you can of course use some Easter quotes in this ecard. When the ecard is finished, you can send it to your friends. Of course, if you are skillful in using Photoshop, you are able to convert this PowerPoint ecard to a GIF picture. If you think using Photoshop is a little complicated, you can just convert the ecard to a video so that it is easier to play on smartphones and tablets.
 When you want to convert PowerPoint to a video that can be played on the smartphone and tablet, you will need a piece of PowerPoint to video converter software. You can find various kinds of PowerPoint converters on the Internet, and among these programs, Leawo PowerPoint to Video Converter Pro is a powerful one. This software is used for converting PowerPoint presentations to all kinds of standard video and audio files, and it keeps all the video and audio effects that you have made in the PowerPoint. If you are interested, you can check out the following guidance about how to convert Easter PowerPoint to Video with this software.
When you want to convert PowerPoint to a video that can be played on the smartphone and tablet, you will need a piece of PowerPoint to video converter software. You can find various kinds of PowerPoint converters on the Internet, and among these programs, Leawo PowerPoint to Video Converter Pro is a powerful one. This software is used for converting PowerPoint presentations to all kinds of standard video and audio files, and it keeps all the video and audio effects that you have made in the PowerPoint. If you are interested, you can check out the following guidance about how to convert Easter PowerPoint to Video with this software.
How to Convert Easter PowerPoint to Video
Step 1.Run Leawo PowerPoint to Video Converter Pro on your computer, and you'll see the main interface of the software. Click "Add" to import the Easter card into the software. The preview screen will display the PowerPoint presentations.

2. Choose MP4 as an output for the converted video, and choose the audio and video effects in the drop-down menus. Then click the folder icon in Output to choose a folder on your computer to save the exported video. Then click "Start" at the right bottom to start converting the Easter card.
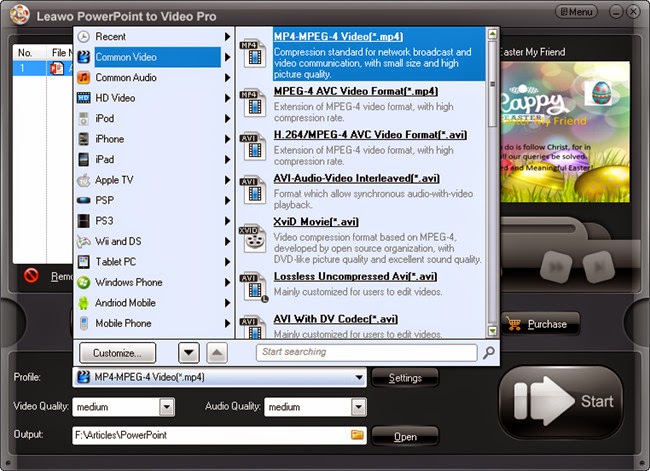
3. The conversion will be noticed with the estimated time. When the conversion is finished, you will get the converted video in the target folder.

You can send the ecard to all of your families and friends, and don't forget to change the name of the recipient before converting and sending the card. It is for certain that your families and friends will be surprised when they get the Easter ecard you send.
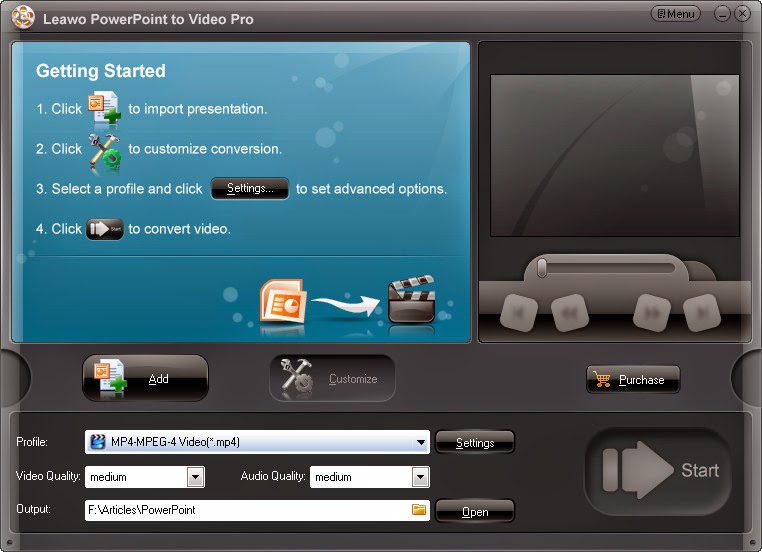 2. The Profile option is below the buttons. Choose MP4 as the output for the converted video in the drop-down menu. Click "Settings" beside Profile to set up the details for the converted video, or you can just choose audio and video qualities below. Then click the folder icon in "Output" to choose a folder on your computer to save the converted video.
2. The Profile option is below the buttons. Choose MP4 as the output for the converted video in the drop-down menu. Click "Settings" beside Profile to set up the details for the converted video, or you can just choose audio and video qualities below. Then click the folder icon in "Output" to choose a folder on your computer to save the converted video.
 3. Click "Start" button at the right bottom to start converting the presentations to videos. The time of the conversion depends on the size of your PowerPoint file. When the conversion is finished, you will get the converted video in the target folder.
3. Click "Start" button at the right bottom to start converting the presentations to videos. The time of the conversion depends on the size of your PowerPoint file. When the conversion is finished, you will get the converted video in the target folder.